ListView View
The ListView view displays a list of items in a vertically scrolling list. To see how the ListView view works, add a new file to the res/layout folder and name it as listview.xml and populate it with the following element:<?xml version="1.0" encoding="utf-8"?> <LinearLayout xmlns:android="http://schemas.android.com/apk/res/android" android:orientation="vertical" android:layout_width="fill_parent" android:layout_height="fill_parent" > <ListView android:id="@+id/android:list" android:layout_width="fill_parent" android:layout_height="fill_parent" /> </LinearLayout>
package net.learn2develop.AndroidViews; import android.os.Bundle; import android.view.View; import android.widget.ArrayAdapter; import android.widget.ListView; import android.widget.Toast; import android.app.ListActivity; public class ListViewExample extends ListActivity { String[] presidents = { "Dwight D. Eisenhower", "John F. Kennedy", "Lyndon B. Johnson", "Richard Nixon", "Gerald Ford", "Jimmy Carter", "Ronald Reagan", "George H. W. Bush", "Bill Clinton", "George W. Bush", "Barack Obama" }; @Override public void onCreate(Bundle savedInstanceState) { super.onCreate(savedInstanceState); setContentView(R.layout.listview); setListAdapter(new ArrayAdapter<String>(this, android.R.layout.simple_list_item_1, presidents)); } public void onListItemClick( ListView parent, View v, int position, long id) { Toast.makeText(this, "You have selected " + presidents[position], Toast.LENGTH_SHORT).show(); } }
Modify the AndroidManifest.xml file to register the new activity:
<?xml version="1.0" encoding="utf-8"?> <manifest xmlns:android="http://schemas.android.com/apk/res/android" package="net.learn2develop.AndroidViews" android:versionCode="1" android:versionName="1.0.0"> <application android:icon="@drawable/icon" android:label="@string/app_name"> <activity android:name=".ViewsActivity" android:label="@string/app_name"> <intent-filter> <action android:name="android.intent.action.MAIN" /> <category android:name="android.intent.category.LAUNCHER" /> </intent-filter> </activity> <activity android:name=".ListViewExample" android:label="@string/app_name" /> </application> </manifest>
package net.learn2develop.AndroidViews; import android.app.Activity; import android.content.Intent; import android.os.Bundle; public class ViewsActivity extends Activity { /** Called when the activity is first created. */ @Override public void onCreate(Bundle savedInstanceState) { super.onCreate(savedInstanceState); setContentView(R.layout.main); startActivity(new Intent( this, ListViewExample.class)); } }
F11 to debug the application on the Android emulator. Figure 5 shows the ListView view in action. When an item is selected, a message will be displayed.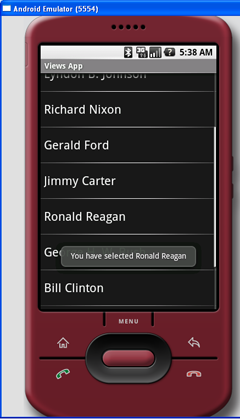
Figure 5: The ListView view in action